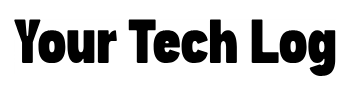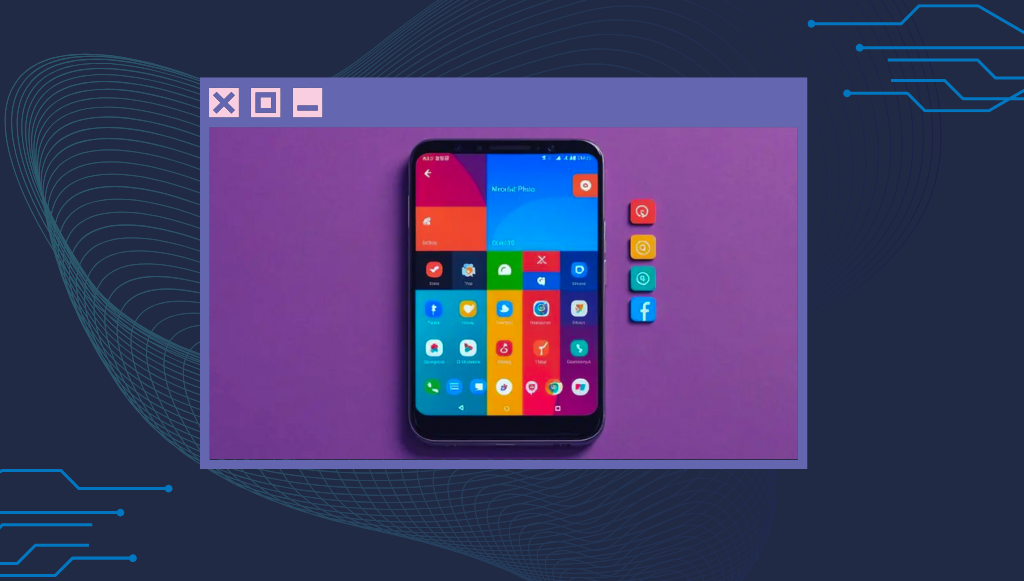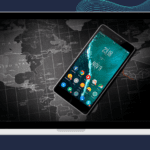Have you ever tabbed out of an app on your Android device, only to find it closed or refreshed when you return? It’s a common frustration among Android users, particularly when multitasking or switching between apps. Whether you’re playing a game, working on a document, or simply chatting, losing your app’s progress can be annoying.
In this guide, we’ll explain why this happens and, more importantly, how you can stop Android from closing apps when tabbed out. By the end, you’ll learn practical steps to keep your apps running smoothly, optimize your device’s performance, and avoid interruptions.
Why Android Closes Apps When Tabbed Out
The Role of Memory Management
Android’s operating system is designed to maximize efficiency. It actively manages RAM (Random Access Memory) to keep your phone running smoothly. When you open multiple apps, Android may close inactive ones to free up resources for active processes.
Technical Reasons:
- Battery Optimization: To save battery life, Android prioritizes shutting down apps running in the background that aren’t actively used.
- Limited RAM: Devices with lower RAM often struggle to keep multiple apps open simultaneously.
- System Performance: Android dynamically allocates resources to ensure a smooth experience for active apps.
Identifying the Problem
If your Android device is closing apps unexpectedly, it’s crucial to identify the root cause before applying a solution. Here are a few effective ways to determine if Android is closing apps in the background:
1. Check Recent Apps
- Open your Recent Apps screen (usually by swiping up or using the multitasking button).
- If the app you were using is missing from this list, it’s likely Android has closed it to free up system resources.
2. Look for App Notifications
- Some apps display a “relaunch” notification or similar message when they restart after being closed.
- This is a strong indication that the app was terminated and needed to be reloaded.
3. Monitor App Behavior
- Pay attention to apps that frequently refresh or lose progress when you switch back to them.
- For example, a video app may restart a stream, or a navigation app might lose its route.
Additional Signs:
- Battery or memory warnings: Your device may display alerts about low memory or aggressive power-saving measures.
- Performance issues: A slower device response can indicate Android is closing apps to prioritize active tasks.
How to Stop Android from Closing Apps When Tabbed Out
1. Disable Battery Optimization
Battery optimization is a common reason apps close when minimized or running in the background. While it helps conserve battery life, it can interrupt apps that need to stay active, like messaging, navigation, or music apps. Here’s a step-by-step guide to disabling battery optimization for specific apps:
- Open the Settings app on your Android device.
- Go to Apps or App Management (the exact name may vary depending on your device).
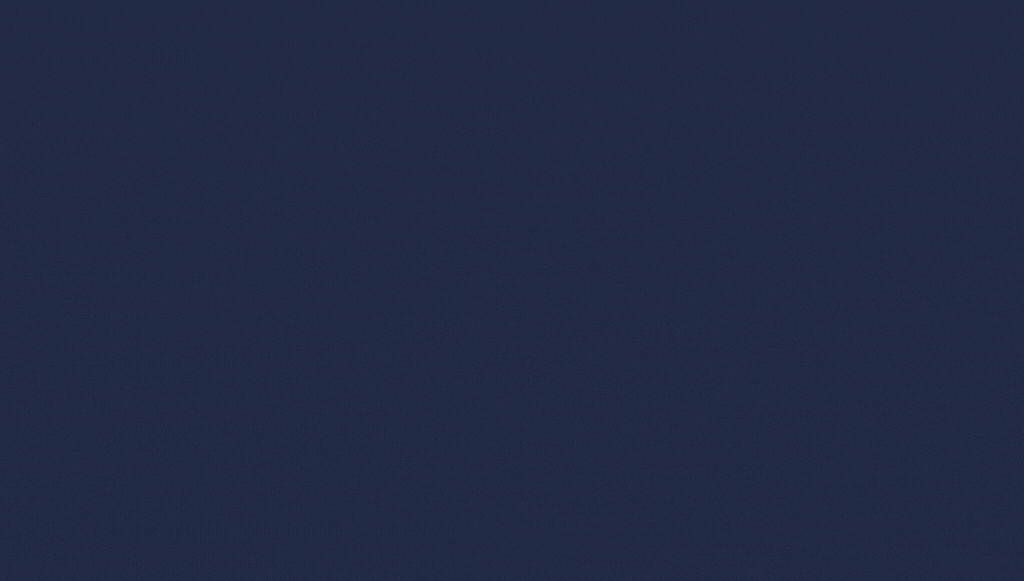
- Find and select the app you want to keep running in the background.
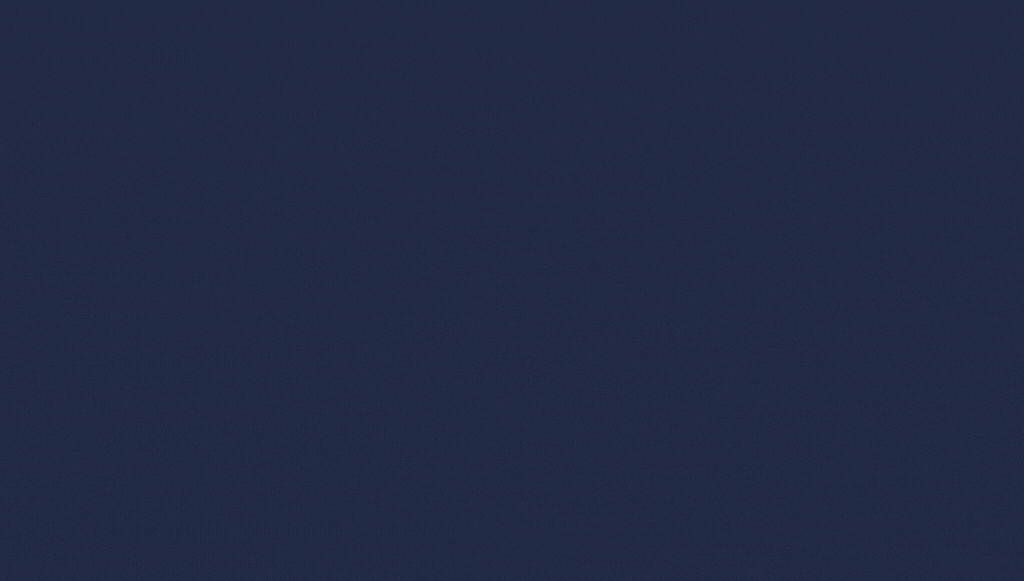
- Tap Battery Usage or Battery Optimization.
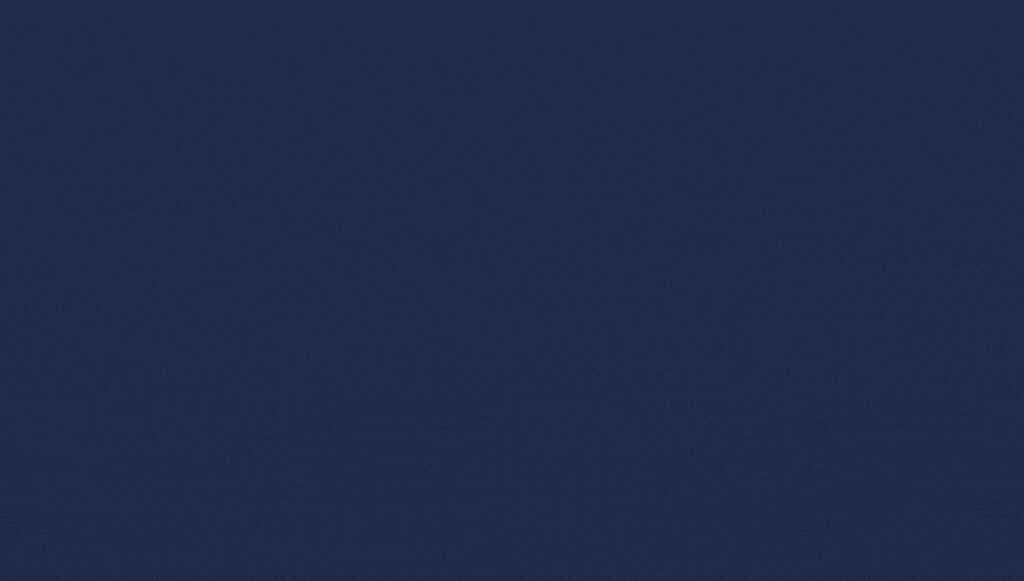
- From the list of options, choose Don’t Optimize or Unrestricted.
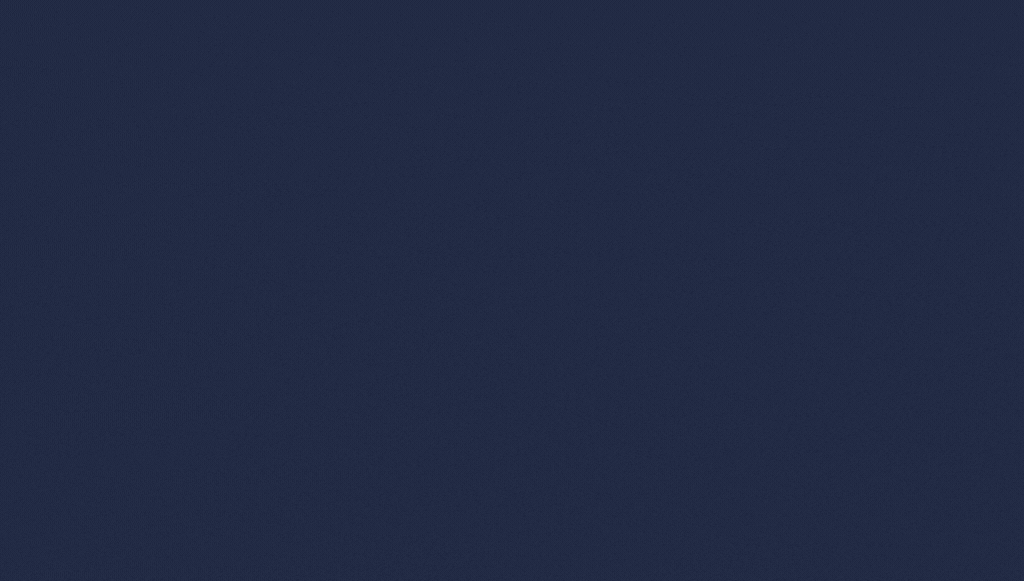
Why It’s Useful:
By disabling battery optimization for specific apps, you ensure they won’t be closed or restricted in the background, making them more reliable for tasks like receiving real-time notifications or playing music seamlessly.
Pro Tip:
Use this setting sparingly. Disabling battery optimization for too many apps can lead to faster battery drain, as these apps may consume significant power while running in the background. Prioritize it for essential apps only, such as navigation tools or communication apps.
2. Adjust Developer Settings
Tweaking developer settings can give you more control over how background processes are managed on your Android device. This can be particularly useful if you want to prevent apps from closing when tabbed out. Here’s how to do it step by step:
Enable Developer Mode:
- Open the Settings app.
- Navigate to About Phone.
- Tap on Build Number seven times (you may be prompted to enter your device password or PIN).
- A message will confirm that Developer Mode is now enabled

Access Developer Options:
- Return to the Settings menu.
- Scroll down to find Developer Options (it may appear under System or a similar section).
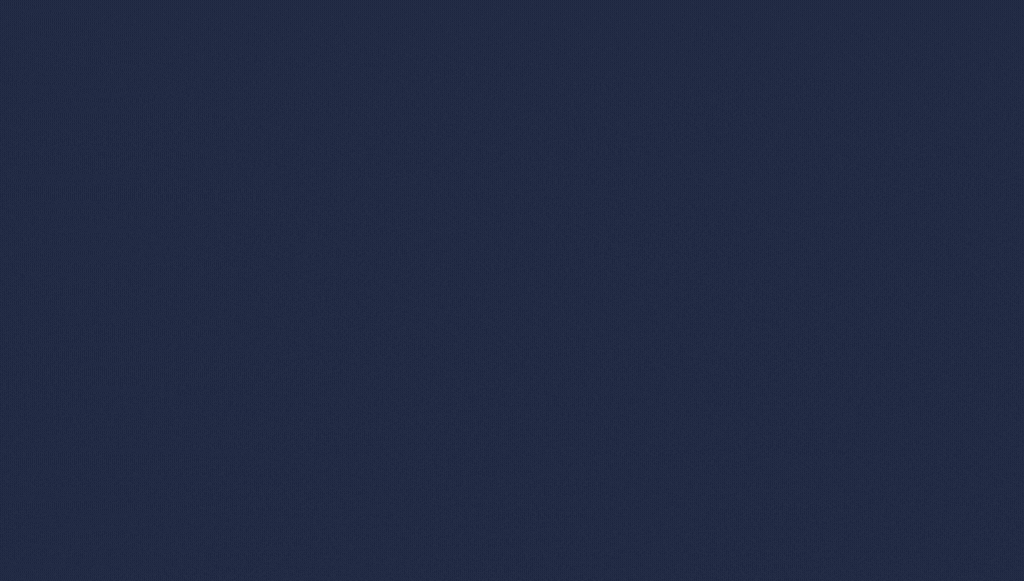
Adjust Background Process Limit:
- Open Developer Options.
- Scroll down to the Background Process Limit setting.
- Set it to No Limit to ensure apps remain active in the background without being restricted.
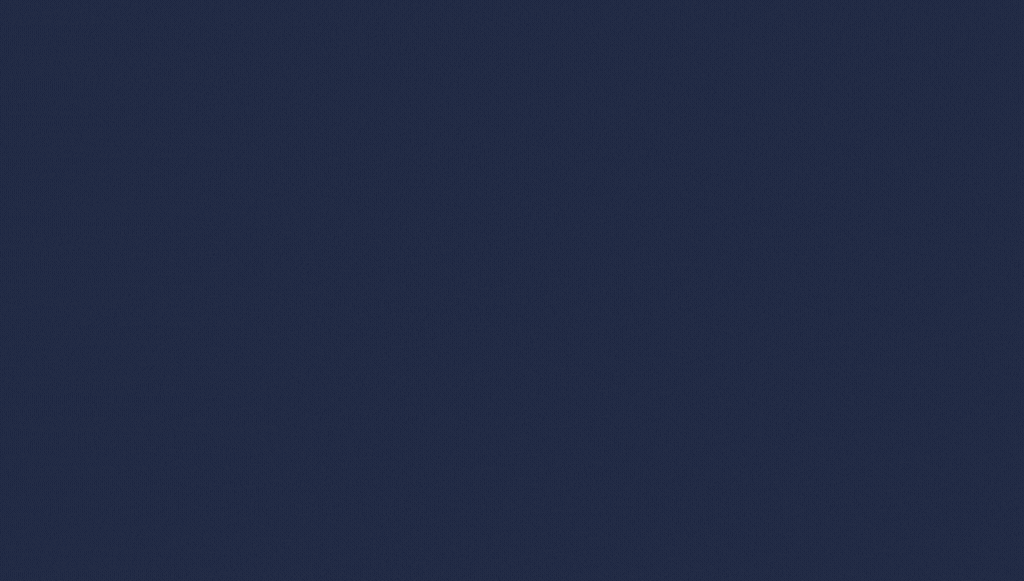
Why It’s Useful:
This setting allows you to keep multiple apps running without interruptions, making it ideal for multitasking or using apps that require continuous operation, such as navigation or music streaming.
Warning:
Adjusting developer settings can affect device performance. Setting the Background Process Limit to No Limit may increase memory usage, potentially slowing down your device if you have too many apps running.
3. Use Third-Party Apps
Third-party apps like Greenify and Tasker can be game-changers for advanced control over background apps. These tools provide additional functionality to effectively manage app behaviour, especially when Android’s built-in settings are insufficient.
Greenify
Greenify is designed to optimize your device’s performance by putting unused apps into a state of hibernation. This prevents them from consuming resources without completely closing them. Here’s how to use it:
- Download and install Greenify from the Google Play Store.
- Open the app and grant the necessary permissions (including accessibility and device admin, if prompted).
- Select the apps you want to hibernate.
- Greenify will automatically put these apps into a hibernation state when they are not actively in use.
Tasker
Tasker is an automation tool that allows you to create custom actions for your apps, including keeping specific apps active when needed. Here’s how you can get started:
- Download and install Tasker from the Google Play Store.
- Open the app and grant the required permissions.
- Create a New Task to specify actions for your chosen apps, such as ensuring they remain active or managing their background behaviour.
- Configure triggers, like time of day or app usage, to automate these tasks seamlessly.
Warning:
Using third-party apps may require extra permissions, so ensure you download them only from trusted sources like the Google Play Store to avoid security risks.
Tips & Tricks to Prevent Android from Closing Apps
Follow these practical tips to improve your device’s performance and minimize unwanted app closures:
1. Update Your Software
Keeping your device updated ensures it runs the latest version of Android, which often includes optimizations for better memory management and app stability.
- How to Update: Go to Settings > System > Software Update, and check for available updates.
2. Uninstall Unnecessary Apps
Unused apps can consume system resources, even in the background. Removing these can reduce the strain on your device, freeing up memory for essential apps.
- How to Uninstall: Open Settings > Apps, select the app and tap Uninstall.
3. Use Widgets Wisely
Widgets can be handy but often drain resources by updating data in real time. Limiting their use can significantly improve app performance.
Pro Tip: Only keep widgets that you use regularly and remove the rest by long-pressing them on the home screen and selecting Remove.
Conclusion
Losing app progress because of Android’s aggressive memory management can indeed be frustrating. However, by applying the strategies outlined above, you can take control and ensure your apps run smoothly. From disabling battery optimization and adjusting developer settings to leveraging third-party tools, these practical steps can help you maintain a better user experience.
Regular device maintenance, such as clearing the cache and restarting your phone periodically, is also essential. A well-maintained device not only performs better but is less likely to encounter frequent app closures.
Let’s Hear From You!
Have you tried any of these solutions? Which ones worked best for you? Or do you have additional tips to share? Let us know in the comments below, or feel free to ask any questions. Your feedback could help others facing similar issues!
Q: Will disabling battery optimization drain my battery quickly?
A: It depends on the app. Essential apps like messaging or navigation benefit from being excluded, but avoid disabling optimization for non-essential apps to maintain battery life.
Q: Can I stop all apps from closing?
A: Not entirely. Android’s memory management system is designed to prioritize system stability and performance, so some app closures are inevitable.
Q: Are third-party apps safe to use?
A: Trusted apps like Greenify or Tasker are generally safe when downloaded from the Google Play Store. Always check reviews and permissions before installing.