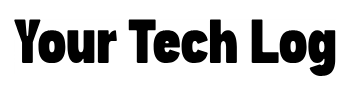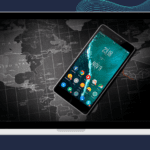What is Safe Mode?
Safe Mode is a diagnostic tool on Android devices that allows you to troubleshoot issues by disabling third-party apps. It ensures your phone runs only essential system apps, making it easier to identify and resolve problems.
Purpose of Safe Mode
Safe Mode is a crucial troubleshooting tool designed to:
- Diagnose App-Related Issues: It helps identify if a specific app is causing problems by temporarily disabling third-party apps, allowing the system to run with only essential functions.
- Prevent Further Damage: By stopping malfunctioning or corrupted apps from running, it protects your device from potential harm or data loss.
- Enable Troubleshooting: When your system isn’t functioning as expected, Safe Mode provides a controlled environment to resolve issues without interference from problematic software.
This mode acts as a safeguard, ensuring your device operates in a minimal, stable state to address and fix errors effectively.
Methods to Exit Safe Mode Without Using the Power Button
If your power button isn’t working, you can exit Safe Mode using alternative methods like your device settings. Here’s how:
1. Using Device Settings
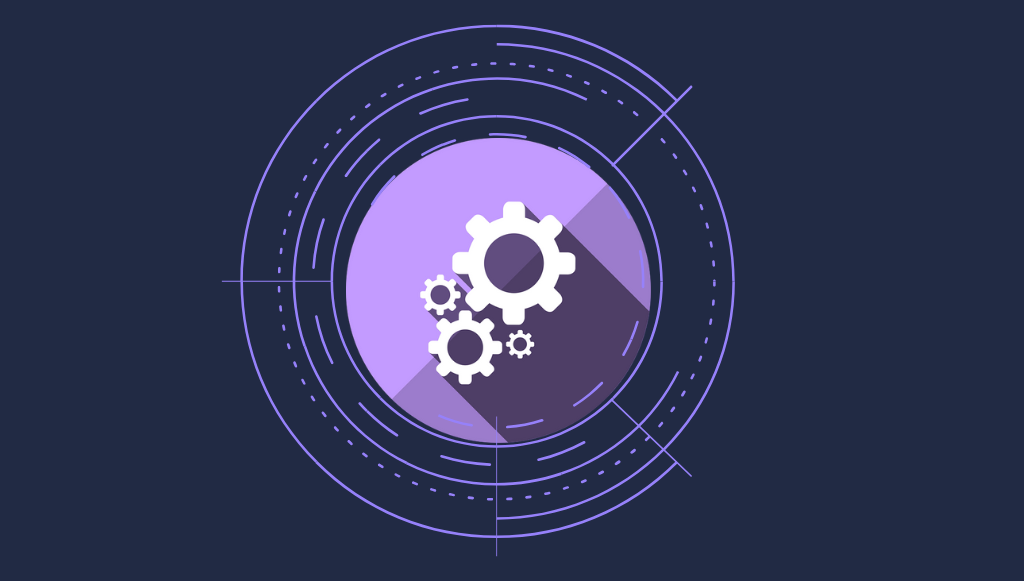
Follow these steps to exit Safe Mode through your phone’s settings:
- Access Settings: Open the “Settings” app on your device.
- Locate System Options: Scroll down and navigate to “System” or “About Phone” (the exact location may vary by device).
- Disable Safe Mode: Look for an option to toggle off “Safe Mode” or disable it. This feature may not be available on all devices.
Confirm Changes: Tap “OK” or “Apply” to save the settings and exit Safe Mode.
Note: On some phones, like Realme devices, you can exit Safe Mode by simply restarting your phone.
| Pros | Cons |
|---|---|
| ✅ Simple and user-friendly process. | ❌ Availability depends on your device manufacturer. |
| ✅ No additional tools or apps are needed. | ❌ Some devices might not support this method. |
This method provides an easy workaround for users with non-functional power buttons, although its effectiveness may vary depending on the device model and manufacturer.
2. Exiting Safe Mode Using ADB Commands

For tech-savvy users, the Android Debug Bridge (ADB) offers a reliable way to exit Safe Mode without relying on physical buttons. Follow these steps:
Step 1: Set Up ADB
- Download and install the ADB tools package on your computer.
- On your Android device, enable Developer Options:
- Go to Settings > About Phone, and tap Build Number seven times to unlock Developer Options.
- Activate USB Debugging within Developer Options.
Step 2: Connect Your Device
Use a USB cable to connect your Android device to your computer. Make sure the connection is stable.
Step 3: Run the ADB Command
- Open a command prompt (Windows) or terminal (Mac/Linux) on your computer.
Type the following command and press Enter:
adb shell setprop persist.sys.safemode 0Step 4: Reboot Your Device
Once the command is executed, reboot your device. While rebooting might not seem ideal, this method can often bypass Safe Mode without needing to press any hardware buttons.
| Pros | Cons |
|---|---|
| ✅ Works reliably on most Android devices. | ❌ A basic understanding of ADB and command-line tools is necessary. |
| ✅ Eliminates the need for functioning hardware buttons. | ❌ Requires access to a computer and a USB cable. |
Troubleshooting Common Issues
Exiting Safe Mode doesn’t always go smoothly, and there could be various reasons behind it. Here’s how to identify and address common issues:
Why Safe Mode Doesn’t Exit After Trying a Method
- Check for Stuck Hardware Buttons:
- Ensure none of the physical buttons (like Volume or Power) are stuck or malfunctioning. A stuck button can force the device to stay in Safe Mode.
- Clean the buttons gently to remove any debris that might be causing them to stick.
- Verify Correct Settings:
- Double-check that you followed the proper steps to disable Safe Mode through the device’s settings.
- Restart the device after disabling Safe Mode to ensure the changes take effect.
Can’t Find the Safe Mode Setting?
Many users struggle with locating or understanding how to deactivate Safe Mode on their Android devices. If you’re unsure where the option to disable Safe Mode is, here’s a simple explanation:
When your Android phone or tablet is already powered on, you can enable Safe Mode via the Power Options Menu by following these steps:
- Press and hold the Power button.
- Tap and hold the Restart option until the “Reboot to Safe Mode” prompt appears.
- Confirm to activate Safe Mode.
Safe Mode temporarily disables all third-party apps, allowing you to troubleshoot deeper issues in your device’s operating system without interference.
What to Do If No Method Works
If you’ve tried all the recommended methods and your device is still stuck in Safe Mode, it can be frustrating but don’t worry. There are still steps you can take to resolve the issue. Follow these advanced solutions to troubleshoot effectively:
1. Double-Check All Prior Methods
Before moving to drastic measures, ensure that:
- No Buttons are Stuck: Examine physical buttons (e.g., Power, Volume) to confirm they’re functioning properly and not jammed. Clean them gently if needed.
- Correct Steps Were Followed: Revisit the steps for turning off Safe Mode in your device’s settings. A missed step can sometimes prevent Safe Mode from deactivating.
- Updates are Installed: Check if your device has pending software updates. Outdated software can interfere with the normal operation of your device.
2. Perform a Factory Reset (Last Resort)
If Safe Mode persists despite your efforts, a factory reset can restore your device to its original state, potentially resolving deeper software conflicts.
- Why Choose a Factory Reset?
This process removes all third-party apps, settings, and data, eliminating any lingering issues that might be keeping Safe Mode active. - How to Perform a Factory Reset:
- Back up all important data, such as photos, videos, contacts, and app information. Use cloud storage or external storage options for safety.
- Navigate to Settings > System > Reset Options > Erase All Data (Factory Reset).
- Follow the on-screen instructions to confirm the reset.
- Once complete, set up your device as new or restore your data from the backup.
Important Note: A factory reset erases all data and settings on your device, so proceed only if you’ve backed up everything essential.
3. Seek Professional Assistance
If none of the above steps work or you’re uncomfortable performing advanced troubleshooting:
- Visit an Authorized Service Center:
Experts at service centers have specialized tools and expertise to diagnose the root cause of persistent Safe Mode issues. - Request a Comprehensive Diagnosis:
A technician will inspect your device for hardware malfunctions, software corruption, or other underlying problems that might not be fixable with standard methods.
4. Explore Warranty or Replacement Options
If your device is still under warranty, contact the manufacturer or retailer to inquire about a repair or replacement. Persistent Safe Mode issues could indicate a manufacturing defect or a hardware failure that qualifies for service under warranty terms.
Final Thoughts
Troubleshooting a device stuck in Safe Mode can require patience and persistence. Always start with simple checks like rebooting the device and ensuring buttons aren’t stuck. If those fail, escalate to advanced solutions like factory resets or professional help.
By following these steps, you can systematically narrow down the issue and resolve it effectively, ensuring your device returns to normal functionality without unnecessary stress.
Frequently Asked Questions
How to Get Out of Safe Mode on Android Samsung Devices
Ans: For Samsung devices, press and hold the Power button until the power menu appears. Tap Restart to reboot your device normally. If the device doesn’t exit Safe Mode, ensure that no volume buttons are stuck, as this can cause the device to boot into Safe Mode repeatedly.
Why Does Safe Mode Activate?
Ans: Safe Mode activates to troubleshoot issues by disabling third-party apps. Common reasons include:
App Conflicts: Buggy or incompatible apps.
System Glitches: Corrupt system files or errors.
Stuck Buttons: Malfunctioning power or volume buttons.
Manual Activation: Triggered by button combinations during startup.
Malware: Harmful apps affecting system stability.
Hardware Issues: Internal malfunctions forcing Safe Mode.